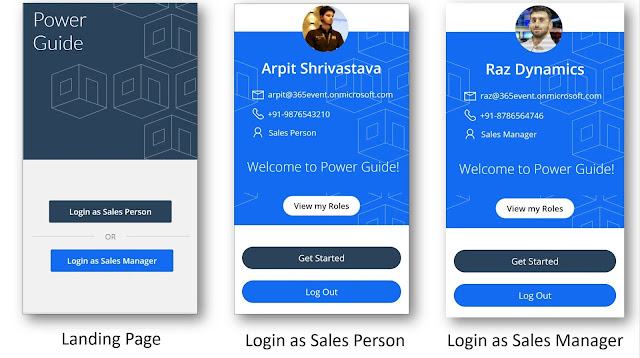Introduction
Hello Everyone,
Today in this Power Guide Mentorship Program, I am going to share #PowerGuideTip24, which will help you to Automate the Dynamics 365 and Power Platform Deployment using Azure DevOps CI/CD.
I have already been delivered a session on
Dynamics 365 Azure DevOps Implementation in Dubai Submit, Feb 2020. You can find the recordings and Slide Deck of the session
here.
I have also delivered Power Community Session recently on -
Automate the PowerApps Portal Deployment using Azure DevOps CI/CD. You can find that session recording
here.
If you are new to Dynamics 365 and Azure DevOps, I would recommend you to first listen and go through my above-mentioned recordings and slide deck. This will help you to know the Fundamentals of Azure DevOps and CICD.
Today, In this article. I am going to share the end to end steps to implement Azure DevOps and CI/CD to automate the Dynamics 365 and Power Platform Components.
Business Requirement
Automate Dynamics 365 Solution, Power Platform, and Configuration Data Deployment
Pre-Requisites
- Dynamics 365 Source Instance - Dev
- Dynamics 365 Target Instance - SIT/UAT/PRE-PROD/PROD
- Azure DevOps Subscription - Can create trial using this link and refer to this article for instructions
- Azure Subscription - for Dynamics 365 Service Connection - Can use the trial as well
- Need to have a solution available in your Dynamics 365 Source Instance
- Need to have some configuration (Master) data available in your source instance
- Dynamics 365 Instance (Source and Destination both) Administrator rights
- Schema File Available - if you want to deploy master data or portal configuration as well.
Implementation Flow
- Dynamics 365 Solution Deployment
- Dynamics 365 Master Data (or Portal Configuration Data) Deployment
Implementation Steps
Repository Permissions
There is some security to set up to allow our pipeline to be able to upload the configuration to source control. We need to allow the Project Collection Build Service to have contributed access to the repository.
- Click the Gear Icon in the bottom left corner to get access to Project Settings
- Choose Repositories
- Click on the Permissions tab
- Search Project Collection Build Service
- Add the Project Collection Build Service
- Once you have added the Project Collection Build Service, choose “Allow” on the Contribute Permission. (from the Right panel)
- Now Search Build Service user (Project Name + “Build Service”)
- Change Contribute to “Allow”
Create a CI (Build) Pipeline -
After the Azure DevOps service is set up for your organization, create a new Azure DevOps project by clicking on '+ New project'.
Create a new Repository to store Dynamics 365 Extracted solution files
Click on New Pipeline to Create your first CI (Build) Pipeline in Azure DevOps
Click on Use the classic Editor
Choose your Repository Type, Team Project, Repository Name, and Branch and then Hit Continue
Click on Empty Job in order to create a Pipeline from scratch
Click on '+' and search Power Platform Build Tools and Hit 'Get it Free'
Click on '+' and search Power Platform Build Tools and Hit 'Get it Free'
Once the Installation of the Tool is finished in your Azure DevOps instance. Search Power Platform Tool Installer task and click on Add
Add Power Platform Export Solution Task
Now In order to Export the solution from your Source Dynamics 365 Instance, You need to choose the authentication type in order to make the connection with your instance.
To do that, you have two choices of Authentication Type:
(a) Username/password (no MFA support) - In this Authentication Type, you'll have to provide the username and password in order to make the connection with your CRM instance, however, it doesn't support two-factor or Multi-Factor authentication.
So if you want to connect the CRM Instance using username and password. Here is the format of the connection string
Connection String Format:
AuthType=Office365; Url=https://powerguide.crm11.dynamics.com; UserName=arpit@powerguide.onmicrosoft.com;Password=Pass@word1
Note: Replace the red part with your CRM Instance details.
Check my
this article for more details.
(b) Service Principal/Client Secret (supports MFA) - In this Authetication Type, you'll have to perform two steps to complete the authetication
- To register an App in Azure, follow my this article. Go to the 'Azure AD App Registration' section and perform Step 1 to Step 6.
- In Step 7, instead of clicking on Microsoft Graph, click on Dynamics CRM and Opt User_Impersionation Permission and then Hit Add Permission.
- Step 8 will remain the same.
- One additonal step is to capture the Azure AD Tenant ID as well for later use
- If you find any trouble performing the above steps. Please watch this video.
- After performing all the above steps. Don't forget to Capture the Application ID, Client Secret Key and Azure AD Tenant ID for later use.
- Application User Creation in Dynamics 365 Source Instance
- Go to Security > User > Select Application Users View > Click on New
- Choose Application User form and fill User Name, Application ID, Full Name and Primary Email (as highlighted below) and Hit Save.
- Once you save the record, Application ID URI and Azure AD Object ID will get automatically autopopulated from your Azure Tenant
- Give System Administrator Security Role to the user.
Once you are done with Azure AD App Registration and Application User Creation, It's time to make the Service Connection in your Azure DevOps.
To do that, Hit on +New to create a new Service Connection for your Dynamics 365 Dev Instance
Fill the details as shown below and Hit Save.
Add Power Platform Unpack Solution task
Fill the details as shown below.
Add Command Line task
Add following Command Lines to Push the Extracted Solution Zip files to the Repository
echo commit all changes
git config user.email "arpit.crmconsultant@gmail.com"
git config user.name "arpit.crmconsultant@gmail.com"
git checkout master
git add --all
git commit -m "solution init"
echo push code to new repo
git -c http.extraheader="AUTHORIZATION: bearer $(System.AccessToken)" push origin master
Note: Replace the highlighted username with your Azure DevOps User Account Name
Add Publish Artifacts Task in order to push your solution zip file to the Artifacts. Fill the details as shown belowCreate a Variable to hold Solution Name. This variable name, we have already been used '$(SolutionName)' in all the above steps.
You can configure the Trigger point of your Build Pipeline.
If you want to trigger this Pipeline as soon as you commit the changes to your Master Repository, Choose Enable Continous Integration. Or you can schedule the pipeline to be run at a specific time as well.
Save the Pipeline
Run Pipeline.
You can opt for Enable System Diagnostic to log/troubleshoot the error in case you face any issues while running the pipeline.
Once CI Pipeline Build gets successful. Click on Artifacts to view the Solution Zip file (as ashown below)
Solution Zip file (Dynamics 365 Dev Solution) is available in Artifacts
Go to your Repository > Solution Zip file has been extracted to multiple files based on solution components
Create a CD (Release) Pipeline -
Click on Releases under Pipeline and click on +New release pipeline in order to create the Release Pipeline.
Provide Artifacts Location, so that your release pipeline could download the solution zip file from that location. (as per below)
Provide Release Pipeline Trigger point.
Click on Trigger Icon and Turn On the Enable Continous deployment trigger (as shown below)
Click on
Stages in order to add the Tasks to import the solution in your Target Dynamics 365 Instance.
To do that, click on Empty Job
Add Power Platform Tool Installer Task and Leave it as is.
Add Power Platform Solution Import Task and Fill the details as shown below
Note: You need to create a new Service Connection in order to connect with your Target Dynamics 365 Instance, same as the steps we have performed earlier to connect the Source Dynamics 365 Instance.
Set Solution Input File path. Click on Browse and choose the pah as per below and Hit Ok.
Declare the Variable for Solution Name (like we did in Build Pipeline)
Save the Pipeline
Watch this Video of CI and CD Pipeline Setup and Demo
If you find any difficulties to understand any of the above steps, you can watch this video to set up your pipeline
Deploy Dynamics 365 Master Data (or Portal Configuration Data) using Azure DevOps CI/CD
While working in Dynamics 365, you might need to use some master data in your Dynamics 365 Instance, that remains unchanged in all the instances (Dev/SIT/UAT/PROD, etc). For Example Country, State, City, etc.
In PowerApps Portals also, everthing we do in order to design the Portal is part of configuration only. We create records in Dynamics 365 like Web Pages, Entity Forms, Entity List, Web Template, etc. Hence, this configuration is also kind of Master data because it also remains unchanged in all the target instances as well
In order to deploy above both types of configuration data in your target instance, we usually use the Configuration Migration Tool. However, that is a manual activity.
To automate the configuration data using Azure DevOps CICD, please perform the following steps:
Important Note:
1. I have created separate CI/CD Pipelines for Configuration Data Deployment, however, you can use a single CI and CD Pipeline also in order to deploy your Dynamics 365 Solution and Configuration Data in the target instance. (based on your business needs).
2. Currently Microsoft't Power Platform Build Tools doesn't provide the capabilities to Export/Import the Configuration records/data from/to CRM. Hence, we'll use Wael Hamze's Power DevOps Tools for this requirement.
3. Please have a look my
this article, where I have demonstrated the PowerApps Portal CI/CD Pipeline creation using Azure DevOp.
Create Repository -
I have created a Repository to store the Schema File. You can reuse the same repository that we have created in the earlier step. Schema file contains the list of all entities, those records have to be exported from the Source Dynamics 365 Instance.
If you are deploying the PowerApps Portal configuration. You can get the Portal Schema File from
here. If it doesn't work due to any reason, you can create your own schema file as well for the selected Portal Entities.
Create a new Repository and Create a new Folder 'Portal Configuration' inside it.
Browse the location and Upload the Schema File in the 'Portal Configuration' folder.
Note: We'll use this schema file in our CI Pipeline to export the configuration data.
Create a CI (Build) Pipeline -
Create a new Build (CI) Pipeline to export the Dynamics 365 Configuration (Master) Data
Install Power DevOps Tools
Add Power DevOps Tool Installer Task and leave it as is.
Add Ping Environment Task
Note: This tool doesn't allow to use of the Service Connection like the way we had used in Power Platform Build Tools. However, you can use the following connection string to make the connection with your Dynamics 365 Source Instance.
Application ID and Client Secret of Source Dynamics 365 Instance, we have already been captured in the earlier steps.
Add Export Configuration Migration Data Task. Browse to the 'Portal Configuration' folder in the Repository and select the Schema file.
Note: It's always a good practice to keep the confidential information like username, password, client id, secret key in variables and enable the security so that it couldn't be comporomised.
Add Publish Artifacts Task
Publish Artifacts is required to push the exported data.zip file to Build Artifacts.
Declare Variable to store Dynamics 365 Souree Instance URL, Application ID, and Client Secret Key.
Note: Make the variable value confidential by clicking on Lock Icon (scroll roght)
Create CD (Release) Pipeline -
Configure Release Pipeline Artifacts Location and Trigger Point
Add Power DevOps Tool Installer Task and leave as is.
Add Ping Environment Task and Fill the details as per below
Add Import Configuration Migration Data Task and Fill the details as per below
Declare Variable to store Dynamics 365 Target Instance URL, Application ID, and Client Secret Key.
Make the variable value confidential by clicking on Lock Icon (as shown below)
Video of CI/CD Pipeline Setup -
Hope this article helps you make your Dynamics 365 Deployment process smooth and automatic. Please do share your feedback. Cheers