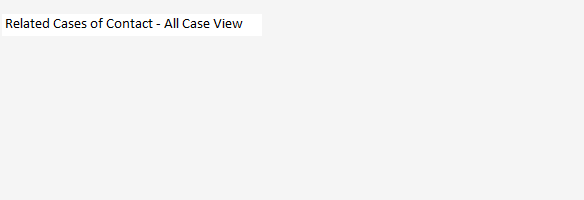Dynamic CRM 365 - CRM Portal
Dynamics CRM 365 is shaping up to be a one of the largest updates to CRM with the inclusion of new application extensions, Project Service, Field Service and most interesting CRM Portals..
Introducing of CRM Portals really removes a lot of the previous barriers there was to self-starting your installation and portal deployment, with a couple of clicks now you can get CRM Portals up and running with a ready to use scalable public facing site.
The following instructions will help you to set up newly integrated CRM Portal websites for your Dynamics CRM 365.
Step 1 Create Dynamic CRM 365 trial using below link:
https://signup.microsoft.com/Signup?OfferId=bd569279-37f5-4f5c-99d0-425873bb9a4b&dl=DYN365_ENTERPRISE_PLAN1&Culture=en-us&Country=us&flight=AdminOnCustomization&ali=1
Step 2 Click on 'Admin'
Step 3 Navigate to 'Admin Center'
Step 4 Navigate to 'Dynamics 365'

Step 5 Select your CRM Instance and Click on Solution 'Edit'.

Step 6 Once your Portal is installed, Go to 'Application' tab and click on 'Portal Add-On' to configure Portal settings.
Step 7 Select the Portal you want to install in your CRM instance and Click on 'Install'. and Wait until solution not get fully installed.
Step 8 Enter below mentioned details to configure the Portal in your CRM instance.
Step 9 Hit Portal URL in browser.
You will be asked to login again and accept to provide certain permissions to access Dynamics 365 (CRM) and Office 365 data.
Step 10 Click Accept
Portal requires below permissions:
Read directory data – Allows the app to read data in your organization’s directory, such as users, groups and apps, without a signed-in user.
Enable sign-on and read users’ profiles – Allow users to sign in to the application with their organizational accounts and let the application read the profiles of signed-in users, such as their email address and contact information.
Go and have cup of coffee…Your CRM Portal is getting ready in few mins... :)